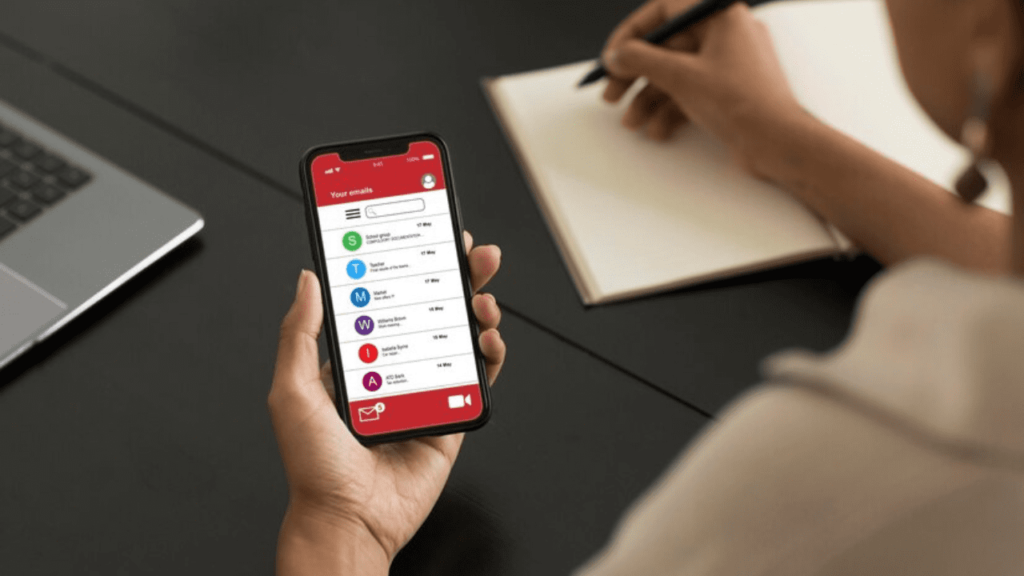Taking a screenshot on an Android device is a fundamental skill that can enhance your smartphone experience. Whether it’s sharing a conversation, capturing a high score in a game, or saving information from the web, screenshots are incredibly handy. This article will guide you through various methods to take screenshots on Android devices, ensuring you can capture your screen whenever you need to.
Understanding the Basics of Screenshots
Before diving into the specifics, it’s essential to understand what a screenshot is and why it might be necessary. A screenshot, or screen capture, is a digital image that shows the contents of a device’s display. They are useful for capturing and sharing moments, like a particular scene in a video, a bug you might want to report, or just to save a piece of information for later use.
Default Method for Taking Screenshots
The most common way to take a screenshot on an Android device is straightforward. It typically involves pressing two buttons simultaneously:
- Power button + Volume Down button: Press and hold these buttons for a few seconds until you hear a shutter sound or see a visual indication that a screenshot has been taken. This method works on most Android phones and tablets.
After taking the screenshot, it will be saved in your device’s photo gallery, where you can view, edit, or share it as needed.
Alternative Methods and Tricks
1. Using the Palm Swipe Feature
Some Android devices, especially those from Samsung, offer a unique gesture-based method for capturing screenshots. The “Palm Swipe to Capture” feature allows you to take a screenshot by swiping the edge of your hand across the screen. To use this feature, it must be enabled in the settings menu under “Advanced features” or “Motions and gestures.”
2. Using the Screenshot Option in the Power Menu
Another convenient method is using the screenshot option directly from the power menu. When you press and hold the power button on your device, along with options to power off or restart, there may be a screenshot button. Tapping this will capture the screen without needing to use a button combination.
3. Taking a Screenshot with Google Assistant
Google Assistant offers a hands-free way to take screenshots. Activate the assistant by saying “Hey Google” or long-pressing the home button, then simply say, “Take a screenshot.” This method is particularly useful when you can’t use your hands to press buttons.
4. Using Third-Party Apps
For those who need more functionality, several third-party apps available on the Google Play Store can enhance your screenshot capabilities. These apps offer features like capturing scrolling screenshots, editing, and directly sharing screenshots from the app. Popular options include “Screenshot Easy” and “Screen Master.”
Editing and Sharing Your Screenshots
Once you’ve captured your screenshot, Android offers various tools for editing. You can crop, annotate, or add text directly from the gallery or using a dedicated app. Sharing your screenshots is just as easy; use the share button from the gallery or the notification that appears after you take a screenshot to send it via email, social media, or messaging apps.
Troubleshooting Common Issues
Sometimes, taking a screenshot might not work as expected. Here are a few troubleshooting tips:
- Check your device’s manual: Button combinations can vary, so it’s worth checking your device’s specific method.
- Restart your device: If the screenshot function isn’t working, a simple restart can often fix software glitches.
- Check for software updates: Ensure your device is running the latest version of Android, as updates can fix bugs and improve functionality.
Conclusion
Capturing a screenshot on an Android device is a simple yet powerful feature. Whether you’re a new user or a seasoned Android enthusiast, knowing how to efficiently take, edit, and share screenshots can significantly enhance your smartphone experience. By following the methods outlined in this guide, you’ll be well-equipped to capture whatever appears on your screen, anytime and anywhere.