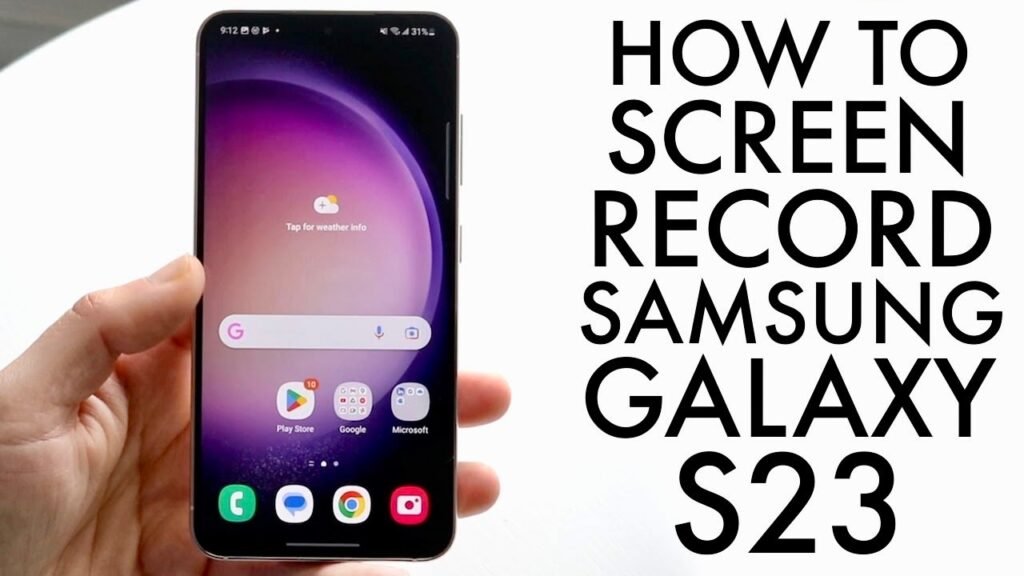In the era of digital communication and content creation, screen recording has become an indispensable tool. Whether it’s for capturing a memorable video call, creating a tutorial, or recording gameplay, the ability to record your screen can enhance your digital experience. Samsung, a leading player in the smartphone industry, offers built-in screen recording features that cater to the needs of its diverse user base. This comprehensive guide will delve into the nuances of how to screen record on Samsung devices, ensuring that users can effortlessly capture their screen content.
Understanding Screen Recording on Samsung Devices
Screen recording on Samsung devices is more than just capturing what’s on your screen. It’s about creating a digital record of your interactions, presentations, and entertainment. Samsung has integrated this feature into its user interface, making it accessible and easy to use for everyone. The feature is available on most Samsung devices, including tablets and smartphones, providing a seamless experience across different models.
Step-by-Step Guide to Screen Recording
To start screen recording on your Samsung device, you’ll need to first ensure that the feature is enabled and accessible. Follow these steps to begin capturing your screen:
- Accessing the Quick Panel: Swipe down from the top of your screen to access the Quick Panel. This is where you’ll find various shortcuts and toggles, including the screen recording option.
- Locating the Screen Record Icon: In the Quick Panel, you might need to swipe left to find the Screen Record icon. If it’s not visible, you can edit the panel’s layout to include the Screen Record toggle for easier access.
- Starting the Recording: Once you tap on the Screen Record icon, you’ll be prompted to choose the sound settings for your recording. You can record audio from the microphone, the device’s internal audio, or choose to record without any sound. After selecting your preferred audio source, a countdown will begin, indicating the start of the screen recording.
- Managing the Recording: During the recording, you can use the floating toolbar to pause or stop the recording. This toolbar is designed to be minimally intrusive while providing essential controls.
- Saving and Sharing Your Recording: Once you’ve stopped the recording, the file is automatically saved to your device’s gallery. From there, you can view, edit, or share your screen recording through various platforms or applications.
Advanced Features and Tips
Samsung’s screen recording feature comes with several advanced options that enhance your recording experience:
- Resolution and Quality Settings: You can adjust the resolution and quality of your screen recordings to balance between file size and clarity. This is particularly useful when you intend to share the recordings online or keep them for archival purposes.
- Drawing and Annotations: Some Samsung devices allow you to draw or annotate on the screen while recording, making it an excellent tool for tutorials or presentations.
- External Audio Recording: For those who want to add commentary or additional audio to their screen recordings, the option to record using the microphone is invaluable. This feature is perfect for content creators and educators.
Troubleshooting Common Issues
While screen recording on Samsung devices is generally straightforward, users might encounter some issues. Here are solutions to common problems:
- Screen Record Option Not Available: If you can’t find the screen record option, make sure your device’s software is updated to the latest version. Samsung regularly updates its devices, and newer versions of the software may include the screen record feature.
- Recording Quality Issues: If the quality of your recordings is not up to par, check the screen recording settings to ensure they are set to your desired resolution and quality. Additionally, ensure that your device has enough storage space and is not overloaded with running apps, as these can affect recording performance.
- Audio Not Recording: If your recordings lack audio, ensure that you’ve selected the correct audio source before starting the recording. Also, check the device’s sound settings and permissions to ensure the screen recorder is allowed to capture audio.
Conclusion
Screen recording on Samsung devices is a feature that offers vast possibilities for digital content creation, communication, and education. By following the detailed steps and tips provided in this guide, users can maximize the potential of this powerful tool. Whether you’re a seasoned content creator or a casual user wanting to capture moments or information, understanding how to screen record on Samsung devices enhances your digital experience, making it more productive and enjoyable.
FAQs on How to Screen Record on Samsung
1. Can all Samsung devices screen record?
Most recent Samsung smartphones and tablets come with a built-in screen recording feature. However, very old models or certain budget devices may not support this functionality. It’s advisable to check your device’s specifications or software features to confirm.
2. Is it possible to record internal audio while screen recording on Samsung?
Yes, Samsung devices allow you to record internal audio during a screen recording. When you start a screen recording, you will be prompted to choose the audio source, which includes the option to record internal audio, external audio through the microphone, or no audio.
3. How do I enable the screen record feature if it’s not showing in my Quick Panel?
If the screen record option is not visible in your Quick Panel, you can edit the panel to include it. Simply tap on the three-dot menu icon in the Quick Panel, select ‘Edit buttons’, and then drag the Screen Record icon to your Quick Panel for easy access.