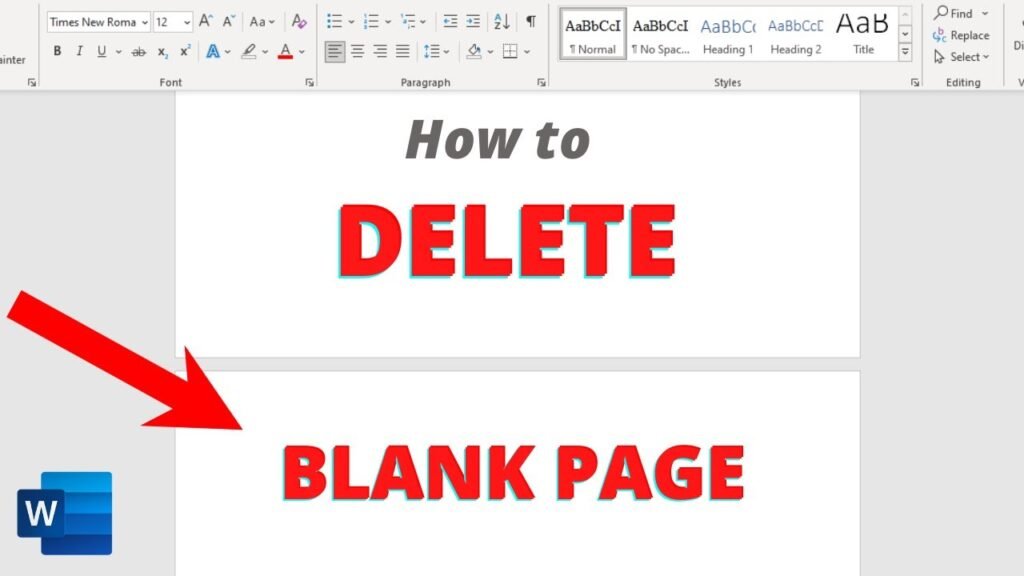Microsoft Word is a staple in the world of document creation, offering a myriad of features that cater to the needs of writers, students, and professionals alike. One of the common tasks that users often find themselves needing to perform is deleting a page. Whether it’s an unwanted blank page at the end of a document or a page filled with content that’s no longer needed, the process can sometimes seem less straightforward than it should be. This comprehensive guide aims to demystify the process, providing step-by-step instructions on how to delete a page in Word, ensuring your documents remain polished and precisely how you want them.
Understanding the Basics of Microsoft Word
Before diving into the specifics of deleting a page, it’s important to understand some basics of how Microsoft Word structures documents. Word documents are composed of what can be considered as a continuous flow of content, rather than discrete pages. This means that pages are automatically created and removed by Word based on the amount of content present. Recognizing this will help you understand why certain methods of deleting pages work and why others do not.
Navigating Through Your Document
A crucial skill in managing your document effectively is learning how to navigate through it efficiently. This involves using features like the “Find” tool to jump to specific pages or content, leveraging the navigation pane for quick access to headings, and understanding how to use the zoom feature to get a better overview of your document’s layout. Mastering these skills will not only aid in deleting pages but also in your overall document management.
The Simple Method: Using the Backspace or Delete Keys
The most straightforward method to delete a page in Word is by simply placing your cursor at the beginning of the content on the page you wish to delete and then using the Backspace key (if you’re at the start of the page) or the Delete key (if you’re at the end of the page) to remove the content manually. This method is effective for pages filled with text but may be less so for blank pages or pages with complex formatting.
Deleting a Blank Page
Blank pages often occur at the end of documents, especially after tables, or as a result of extra paragraph marks. Deleting a blank page involves different strategies, such as adjusting the paragraph settings to remove extra spacing or using the Go To feature to directly select and delete the blank page. Understanding why these blank pages appear is key to preventing them in the future.
Advanced Techniques: Using the Navigation Pane and Find and Replace
For documents that are more complex or longer, the navigation pane becomes an invaluable tool. It allows you to quickly find pages, sections, or specific elements within your document. Combined with the Find and Replace function, you can locate and delete unnecessary page breaks or section breaks that might be causing the unwanted page to appear.
Dealing with Stubborn Pages: Section Breaks and Formatting Issues
Sometimes, a page refuses to be deleted due to invisible formatting elements like section breaks or column breaks. In these cases, revealing formatting marks by clicking on the ¶ symbol can help identify and remove these elements. Understanding how section breaks control page formatting, numbering, and layouts is crucial for troubleshooting stubborn pages.
The Role of Tables and Text Boxes
Tables and text boxes can extend beyond the intended page, creating additional pages that seem difficult to delete. Adjusting the properties of these elements to fit within the page margins or splitting tables across pages more deliberately can resolve these issues. Additionally, text wrapping settings for pictures and other objects can affect page flow and need to be considered.
Best Practices for Document Management
Preventing the issue from occurring in the first place is often easier than fixing it. This section covers best practices for document management, such as regularly checking for and removing unnecessary page breaks, using styles and formatting tools consistently, and understanding how different elements interact within a document’s structure.
Conclusion
Deleting a page in Word can range from a simple action to a more complex troubleshooting task, depending on the underlying cause of the page’s presence. By understanding the basics of how Word manages content and pages, utilizing navigation tools effectively, and applying specific techniques for dealing with blank or stubborn pages, you can maintain control over your document’s length and appearance. Remember, the key to efficient document management is not just in knowing how to fix issues but in preventing them through careful planning and consistent formatting practices.
FAQs related to “How to Delete a Page in Word
1. Why can’t I delete a page in Word?
There could be several reasons you’re unable to delete a page in Word, including hidden paragraph marks, section breaks, or objects that extend into the page you’re trying to delete. Ensuring that you have revealed all hidden formatting marks can help identify the cause.
2. How do I delete a blank page at the end of a Word document?
Blank pages at the end of documents are often caused by extra paragraph marks. You can delete these by turning on the display of paragraph marks (using the ¶ button), then selecting and deleting these extra marks. If the blank page persists, check for hidden section breaks or page breaks.
3. Can I delete multiple pages in Word at once?
Yes, you can delete multiple pages in Word by using the “Go To” feature (accessible by pressing Ctrl + G or F5). Type \page in the Enter page number box, then select the range of pages you wish to delete by setting the start and end pages, and press Enter to highlight. Once highlighted, press the Delete key.